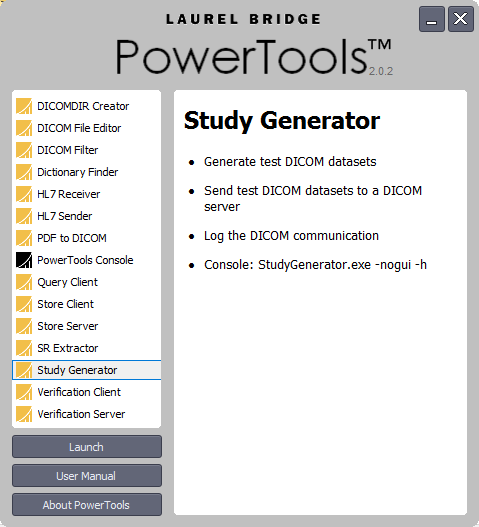Dicom Sender Software
воскресенье 03 февраля admin 1
HL7 Sender source code is now available for free download. The full source code of the HL7 editor / HL7 sender application can be obtained from The application is written in C# using modules in C++ and ANSI C. HL7Kit was released in 2008 and since then is constantly updated and improved. HL7 Sender is a free utility distributed along the commercial Software package. The software is a sophisticated HL7 Integration Engine that allows complicated processing of HL7 Messages using dynamic mapping rules. The mapping is done using a GUI application where the user can drag and drop fields from the HL7 message directly into the database schema.
EzDicom Sender software is supplied with the DMC-EZ DICOM Light Box. • Supports all DICOM modalities; • Predefined window presets can be set up.
Guardian furnace installation manual. Lal kitab book in bengali pdf ebook. After the mapping is done, the HL7Kit runtime service uses this mapping in the production area to process incoming and outgoing messages.
You can use MIPAV to query a DICOM-compatible archive or an imaging device that has, or is connected to, a DICOM server. A DICOM server is an application that processes DICOM query and retrieve requests. Because MIPAV is not equipped with a server, you cannot use this process to obtain DICOM files from another researcher who is also using MIPAV. You must use the receive process outlined in 'Receiving and sending image files' instead. You can then select images from the query results and store them on your hard drive or another destination. The tasks involved in sending and retrieving DICOM images include the following: • • • •.
Contents • • • • • DICOM Communication Panel dialog box To set up the hosts table and to query, retrieve, receive, and send DICOM files, you use the DICOM Communication Panel dialog box. To view this dialog box, select File > DICOM Database Access in the MIPAV window. The DICOM Communication Panel dialog box opens.
This dialog box includes four tabbed pages: • QR Client, which appears by default when the dialog box is first opened. Use this page to search for an image for a particular patient, physician, and time period. • Send, which allows you to select the files to be sent to the DICOM imaging device, to select the specific imaging device from a list of available devices to which you want to send the files, and to send the files. This page also allows you to test the connection to the device that you selected.
• Hosts, which allows you to create a servers to which you are connected, edit the settings for servers, delete servers, and set the default server. It also allows you to create, edit, or delete storage destinations and set the default storage destination. • Help, which provides instructions for setting up the hosts table and for sending and receiving images.
The following sections discuss these pages and explain in detail the contents of each page and how to use them. Setting up the hosts table Before creating queries or receiving and sending images, you must set up the hosts table, which is on the Hosts page (Figure 7) in the DICOM Communication Panel dialog box. The hosts table stores information (application entity [AE] title, alias, IP address, and port number) about the devices to which you want to connect.
Conversely, your computer's connection information must be stored in the hosts table of the devices to which you want to connect. Note that the title bar for the DICOM Communication Panel dialog box contains the internet protocol (IP) address for your workstation. Internet protocol (IP) address: A numeric ID that is used to identify your computer on a Transmission Control Protocol/Internet Protocol (TCP/IP) network. An example of a TCP/IP network is the Internet. To display the Hosts page, select the Hosts tab in the dialog box.